Your Hosting Account Webmail
What if you need to check your email from another computer, or if you are on the road? In that case, you can access your email from anywhere via Webmail.
You Have Three Built-In Email Clients
Here’s a few quick steps to get into your webmail from any computer, anywhere there is an internet connection:
1. In any web browser, go to your hosting account’s webmail control panel by going to: http://yourdomain.com/webmail (Yes, just your domain name, slash webmail)
2. Log in using your email address and password.
Once you’re logged in, you will see a list of options like this (yours may be very slightly different)…
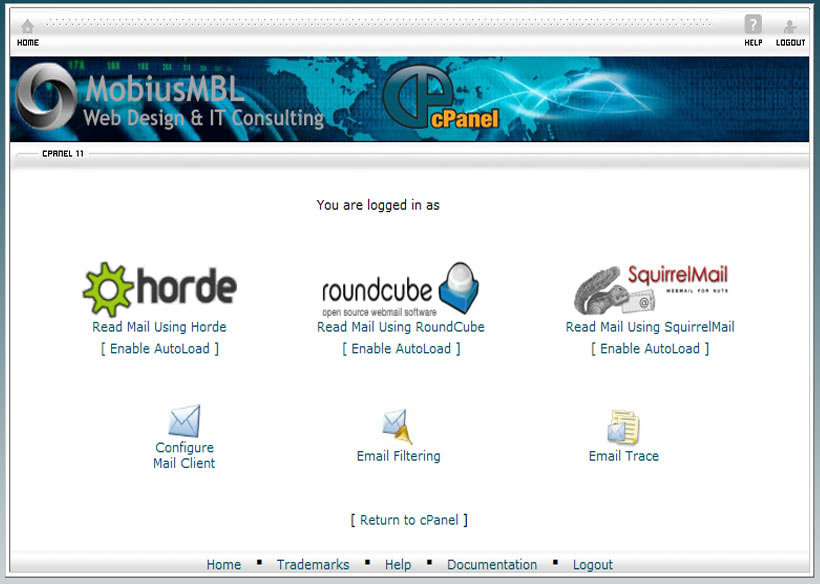
There’s not one, but three webmail applications for you to choose from, Horde, SquirrelMail and RoundCube.
Each of these email clients will look and feel a little different from the other. Try each one out to see which one you prefer.
Each one will see the same email, as there is only one email box....... its just that the various clients present the screens differently, and one will look better than the other to you.
Once you’ve made your choice of client, you can click on the Enable AutoLoad link for that client, set a time limit, and the system will automatically open that webmail client for you next time you log in.
Don’t set the AutoLoad time too short. Notice that there are a number of things you can do within this control panel besides send and receive email. You’ll want to leave yourself a few seconds to allow you to click on the icons along the bottom. These represent some important tasks related to your email address that you can perform yourself:
- Change Password – If you change your password here, remember to do it in Outlook too, or whatever email app you use on your computer. An error message will greet you if you forget.
- Forwarding Options – You can setup an email address to have all messages forwarded to automatically.
- Auto Responder – Going on Vacation? Set up an Auto Responder to let people know when, if ever, you plan to be back at work.
- Configure Mail Client – This feature can automatically configure Outlook or Outlook Express for you (where’s the fun in that?). It also lists all of the details for manual setups.
- BoxTrapper – Use this if you have sever spam problems only. Here’s a short video on this feature.
- Email Delivery Route – Allows you to see the path an email must take to reach it’s recipient. This is handy for troubleshooting and can also be a great conversation starter at that boring office party.
- Email Filtering – This feature lets you set up a set of rules to be followed when an email is received. This can be a big time saver if you receive lots of email.
That’s it. The Webmail system that comes with your hosting account is a great way to check your mail and more.
Clean Up Your Inbox Regularly
A word of caution though, don’t use Webmail as your primiary email application. There’s no built-in backup method for your messages and address book, and your inbox can fill up if you’re not diligent about deleting old messages, something that Outlook and most other computer-based email clients will do for you.
And on this same point...... delete the emails you know you wont need........ there is a limit on your inbox, and if it fills up, you will not be able to receive any more................. dont panic though...... some people need more email storage than others... if you feel like you are having an issue, just contact me and we can soon sort it out.
IMAP and POP Email Protocols
We are getting a little technical now, so I wont go into detail... ask me about this if you would like to know more.
Basically, there are 2 ways for email clients to process email, and this is how it works:
When someone sends you an email, it goes straight into your Inbox on your email server. In most cases, this will be the server where your website resides.
Once you use your computer to access the email, in most cases, the email is downloaded from the website email server to your local computer.
If you have your local computer email client set up as a "POP" client, then the email on the server will be deleted, as it is now on your local computer
If you have your local computer email client set up as an "IMAP" client, then the email on the server will be NOT be deleted, even though it has been downloaded to your local computer, so your server inbox will continue to grow
When To Use IMAP and When To Use POP
There are different times when you would want to use either one or the other (POP or IMAP), and here is an example.
Lets assume you have a main computer (desktop or laptop or whatever), and this is (generally speaking), where you want your emails to be stored long term.
Now.... you will also have a smart phone, or a tablet, which you also use to read your emails, or maybe a different laptop, or desktop or whatever.
In this case, you would set you PRIMARY computer email client up to have POP access. Then when you used that computer to read your emails, they would be deleted from the server.
All of your other devices would be set up as IMAP access, which would leave the emails on your web server.
Example
So, lets say you were out and about, and at 10:00 am you read an email on your smart phone.
You could read and reply to it.... then when you returned to your office or home, and accessed your emails from your main computer, you would download ALL your emails (including the one you read at 10:00 am), if your main computer used POP.
If your smart phone was setup as POP, then the email you read at 10:00 am would be on your smart phone, but NOT on your webserver (because POP deletes from the server once read), so when you returned to you office and read emails again, you would not download that email.
(actually, its not exactly like the scenario described above, but this is only a very general description to give you some idea).
Basically, POP on your main computer, and IMAP on all others.

